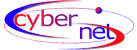Setup your connection
(Windows 95/98)
Please follow these instructions, to set
up your computer
to be Internet ready.
Step 1 (To configure Network settings)
1. On your desktop click on START, SETTINGS,
CONTROL PANEL and double click on NETWORK.
2. You should be on the CONFIGURATION TAB. Under
the ‘Following network components are installed’
choose TCP/IP and then click on PROPERTIES. A dialog box may
come up stating you are about to change the properties, click
OK. (If TCP/IP is not there click on ADD, PROTOCOL, ADD. Choose
MICROSOFT from the Manufacturers list and then TCP/IP. Press
OK. It may ask to specify a Dial Up Adapter choose MICROSOFT
again and then Dial up Adapter, click OK. It may ask you to
insert your Windows CD, do so. Once all is added, go back
to the beginning of #2)
3. You should be in the IP ADDRESS tab, make
sure the button beside OBTAIN AN IP ADDRESS AUTOMATICALLY
is selected.
4. Choose the WINS CONFIGURATION tab. Make sure
the button beside DISABLE WINS RESOLUTION is selected. Finally
go to the DNS CONFIGURATION tab. The button beside DISABLE
DNS should be selected.
5. Click OK to close the properties screen and
OK at the bottom of the Network screen. It may ask you to
insert your Windows CD, do so and then it will probably want
to restart the computer to accept the new settings.
Step 2 (To Configure Dial up Networking)
1. Once your computer is restarted you may have to close CONTROL
PANEL to continue. On your desktop double click on MY COMPUTER,
DIAL UP NETWORKING and MAKE NEW CONNECTION
- Type in Cybernet for name of the connection, your modem
should be selected under SELECT A DEVICE, click NEXT.
- Fill in area code 250 and phone number 847-5154 (Smithers)
or 845-0039 (Houston), Country or region code is Canada
(1). Click NEXT, Click FINISH.
2. You will be back in the DIAL UP NETWORKING
folder. Right mouse click on the icon named Cybernet and choose
PROPERTIES from the drop box.
- You will be in the GENERAL tab. Uncheck the box that says
use area code and Dialing Properties.
- Click on SERVER TYPES tab, deselect all check boxes except
ENABLE SOFTWARE COMPRESSION and TCP/IP.
- Click on the TCP/IP SETTINGS button. Make sure, OBTAIN DNS SERVER ADDRESS AUTOMATICALLY is selected.
- On bottom of screen click OK and click OK again to be
back in DIAL UP NETWORKING.
3. To make a shortcut to Cybernet on your desktop:
click on and hold down the left mouse key on the Cybernet
icon you made, drag it out to the desktop and let go of the
mouse key.
4. To dial in: double click on the Cybernet
icon (from the desktop) and enter the USER NAME and PASSWORD
you chose at sign up. Then click on CONNECT. It will go about
connecting and verifying, when connected it will say CONNECTING
AT..… there will be two little computer screens in the
bottom right had corner of your screen.
5. Now that you are connected you can go to
INTERNET EXPLORER and search or view sites. In most cases
the Internet Explorer icon is on the desktop and you can double
click on the icon to open it (the big e). Some older versions
of Windows 95 have INTERNET EXPLORER in START, PROGRAMS, ACCESSORIES,
INTERNET TOOLS, INTERNET EXPLORER. These older versions often
need to be upgraded to a newer version to view sites properly:
www.microsoft.com
has this download available at no charge. However, the easiest
way to get this download is to upgrade your version of Windows.
Step 3 (To Configure your Email Program)
There are various email programs
you can use. The most common one, usually already installed,
is called OUTLOOK EXPRESS. We also recommend Eudora or Netscape
Messenger. Some older versions of Windows 95 use Internet
Mail or Outlook.
To set up Outlook Express: (which may already
be on the DESKTOP or accessible through Internet Explorer,
Mail, Read Mail).
1. Double click the OUTLOOK EXPRESS icon. It
may start an automatic set up, skip to #3, or you can start
the set up process by using #2.
2. Click on TOOLS, ACCOUNTS, MAIL, ADD, MAIL.
This should start a wizard that will take you through the
rest of the steps, use #3 to fill in the blanks.
3. It will ask for your display name: enter
whatever you would like people to see when they get mail from
you, click NEXT. Enter your email address: username@bulkley.net,
click NEXT. Type of Mail Server is a POP3 and your INCOMING
and OUTGOING MAIL SERVERS are both mail.bulkley.net, click
NEXT. It will ask you to input your password (same one you
used to dial in), click NEXT.
4. You will be back in the Internet Accounts window. Highlight the bulkley.net accound, select PROPERTIES. Select SERVERS at the bottom of the screen. Make sure "My server requires authentication" is checked. Select SETTINGS to the right. Check "Use same settings as my incoming mail server".
At this point you may be finished
but some programs ask you how you connect. If it asks you
how you connect, make sure you choose MANUALLY, click NEXT,
click FINISH. You are ready to send and receive email.
|